《画法几何与工程制图》课程教学资源(教材讲义)第14章 计算机绘图技术

第14章计算机绘图技术 “计算机辅助设计”(Computer Aided Design,简称CAD)技术经过几十年的发展已 经日趋成熟,计算机辅助绘图作为计算机辅助设计(CAD)、计算机辅助制造(CAM)的 重要组成部分,正广泛应用于航空、机械、申子、律筑等行业。 计算机辅助绘图技术,使绘图方式发生了革命性的变化,保证了绘图速度快而且精度 高。计算机绘图不仅可以完成手工绘图所能做到的一切,而且可以实现手工绘图无法做到 的图形复制、镜像等编辑操作:可以将图形一步到位地绘制在描图纸上,直接晒成生产中 使用的蓝图:也可以通过实体造型生成三维实体,再进行自动消隐、润色、赋材质等生成 真实感图像:进一步可以将绘图和设计结果传输到数控机床,自动加工得到产品零件,从 而实现无图纸生产方式 目前,针对各个行业的不同应用特点,市场上已有不少成功的软件可供选择。国产软 件都是中文菜单,比较容易掌握,本章仅对比较流行的AutoCAD软件进行介绍。 图14-1,2,3所示为几种国产CAD软件的工作界面: 且暮点目由✉ 图14-CAXA电子图板 357
357 第 14 章 计算机绘图技术 “计算机辅助设计”(Computer Aided Design,简称 CAD)技术经过几十年的发展已 经日趋成熟,计算机辅助绘图作为计算机辅助设计(CAD)、计算机辅助制造(CAM)的 重要组成部分,正广泛应用于航空、机械、电子、建筑等行业。 计算机辅助绘图技术,使绘图方式发生了革命性的变化,保证了绘图速度快而且精度 高。计算机绘图不仅可以完成手工绘图所能做到的一切,而且可以实现手工绘图无法做到 的图形复制、镜像等编辑操作;可以将图形一步到位地绘制在描图纸上,直接晒成生产中 使用的蓝图;也可以通过实体造型生成三维实体,再进行自动消隐、润色、赋材质等生成 真实感图像;进一步可以将绘图和设计结果传输到数控机床,自动加工得到产品零件,从 而实现无图纸生产方式。 目前,针对各个行业的不同应用特点,市场上已有不少成功的软件可供选择。国产软 件都是中文菜单,比较容易掌握,本章仅对比较流行的 AutoCAD 软件进行介绍。 图 14-1, 2, 3 所示为几种国产 CAD 软件的工作界面: 图 14-1 CAXA 电子图板

图14-2CAXA三维软件 图143开目CAD 358
358 图 14-2 CAXA 三维软件 图 14-3 开目 CAD

14.1 AutoCAD入门知识 14.1.1 AutoCAD简介 AutoCAD交互式图形软件是一种功能强大的、在微机上使用的绘图软件包。它可以根 据使用者的操作迅速而准确地形成图形:它有强大的编辑功能,能够比较容易地对已画好 的图形进行修改:它有许多辅助绘图功能可以使图形的绘制和修改变得灵活而方便。另外, 它的编辑功能可以使绘图工作程序化。 AutoCAD的主要功能包括: (1)绘图功能 ①二维图形的绘制,如画直线、圆、弧、多义线等: ②尺寸标注、画剖面线、绘制文本等 ③三维图形的构造,如三维曲面、三维实体模型的构造、模型的渲染等。 (2)绵辑功能 包括对所绘制图形的修改,如移动、旋转、复制、擦除、裁剪、镜像、倒角等 (3)辅助功能 包括分层控制、显示控制、实体捕捉等。 (4)输入输出功能 包括图形的导入和输出、对象链接等。 14.1.2 AutoCAD2008中文版启动向导 1.启动AutoCAD2008 可以通过下面两种方法启动AutoCAD2008。 (1)通过快捷方式启动AutoCAD2008:在安装了AutoCAD2008之后,Windows桌面 上会自动生成一个AutoCAD2OO8的快捷方式图标(图144),双击该图标即可启动AutoCAD 2008。 (2)通过“开始”菜单中的“程序”子菜单启动AutoCAD2O08:单击Windows桌面 左下角的“开始”按钮,在弹出的“开始”菜单中的“程序”组下选择“AutoCAD2O08”(图 14-5)。 国移植自定义设置 ☑标准批处理检查距 厚参照管理器 网附若数字签名 许可证转移实用程序 图14-4 AutoCAD2008快捷方式图标 图145 AutoCAD2008程序组 14.1.3 AutoCAD2008中文版的工作界面 启动AutoCAD2008后,即可进入AutoCAD的绘图环境,屏幕上出现AutoCAD2008 中文版的主工作界面,如图146所示。主要由标题栏、菜单栏、工具栏、绘图窗口、命令 提示窗口、滚动条和状态栏等组成。 359
359 14.1 AutoCAD 入门知识 14.1.1 AutoCAD 简介 AutoCAD 交互式图形软件是一种功能强大的、在微机上使用的绘图软件包。它可以根 据使用者的操作迅速而准确地形成图形;它有强大的编辑功能,能够比较容易地对已画好 的图形进行修改;它有许多辅助绘图功能可以使图形的绘制和修改变得灵活而方便。另外, 它的编辑功能可以使绘图工作程序化。 AutoCAD 的主要功能包括: (1)绘图功能 ① 二维图形的绘制,如画直线、圆、弧、多义线等; ② 尺寸标注、画剖面线、绘制文本等; ③ 三维图形的构造,如三维曲面、三维实体模型的构造、模型的渲染等。 (2)编辑功能 包括对所绘制图形的修改,如移动、旋转、复制、擦除、裁剪、镜像、倒角等。 (3)辅助功能 包括分层控制、显示控制、实体捕捉等。 (4)输入输出功能 包括图形的导入和输出、对象链接等。 14.1.2 AutoCAD 2008 中文版启动向导 1.启动 AutoCAD 2008 可以通过下面两种方法启动 AutoCAD 2008。 (1)通过快捷方式启动 AutoCAD 2008:在安装了 AutoCAD 2008 之后,Windows 桌面 上会自动生成一个 AutoCAD 2008 的快捷方式图标(图 14-4),双击该图标即可启动 AutoCAD 2008。 (2)通过“开始”菜单中的“程序”子菜单启动 AutoCAD 2008:单击 Windows 桌面 左下角的“开始”按钮,在弹出的“开始”菜单中的“程序”组下选择“AutoCAD 2008”(图 14-5)。 图 14-4 AutoCAD 2008 快捷方式图标 图 14-5 AutoCAD 2008 程序组 14.1.3 AutoCAD 2008 中文版的工作界面 启动 AutoCAD 2008 后,即可进入 AutoCAD 的绘图环境,屏幕上出现 AutoCAD 2008 中文版的主工作界面,如图 14-6 所示。主要由标题栏、菜单栏、工具栏、绘图窗口、命令 提示窗口、滚动条和状态栏等组成
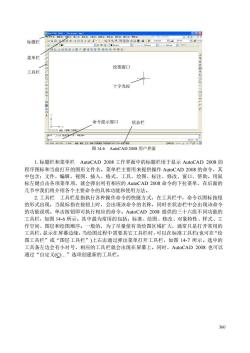
标题栏 菜单栏 绘图窗口 工具栏 十字光标 命令提示窗口 状态栏 图14-6 AutoCAD2008用户界面 1.标题栏和菜单栏AutoCAD2008工作界面中的标题栏用于显示AutoCAD2008的 程序图标和当前打开的图形文件名。菜单栏主要用来提供操作AutoCAD2008的命令,其 中包含:文件、编辑、视图、插入、格式、工具、绘图、标注、修改、窗口、帮助。用鼠 标左键点击各项菜单项,就会弹出列有相应的AutoCAD2008命令的下拉菜单,在后面的 几节中我们将介绍各个主要命令的具体功能和使用方法。 2.工具 工具栏是指执行各种操作命令的快捷方式,在工具栏中,命令以图标按钮 的形式出现,当鼠标指在按钮上时,会出现该命令的名称,同时在状态栏中会出现该命令 的功能说明。单击按钮即可执行相应的命令。AutoCAD20O8提供的三十六组不同功能的 工具栏,如图14-6所示。其中最为常用的包括:标准、绘图、修改、对象特性、样式、工 作空间、图层和绘图顺序。一般的,为了尽量使有效绘图区域扩大,通常只是打开常用的 工具栏,显示在屏幕边缘。当绘图过程中需要其它工具栏时,可以在标准工具栏(也可在“绘 图工具栏”或“图层工具栏”)上右击通过弹出菜单打开工具栏,如图147所示。选中的 工具条左边会有小对号,相应的工具栏就会出现在屏幕上。同时,AutoCAD2008也可以 通过“自定义(©.”选项创建新的工具栏
360 图 14-6 AutoCAD 2008 用户界面 1.标题栏和菜单栏 AutoCAD 2008 工作界面中的标题栏用于显示 AutoCAD 2008 的 程序图标和当前打开的图形文件名。菜单栏主要用来提供操作 AutoCAD 2008 的命令,其 中包含:文件、编辑、视图、插入、格式、工具、绘图、标注、修改、窗口、帮助。用鼠 标左键点击各项菜单项,就会弹出列有相应的 AutoCAD 2008 命令的下拉菜单,在后面的 几节中我们将介绍各个主要命令的具体功能和使用方法。 2.工具栏 工具栏是指执行各种操作命令的快捷方式,在工具栏中,命令以图标按钮 的形式出现,当鼠标指在按钮上时,会出现该命令的名称,同时在状态栏中会出现该命令 的功能说明。单击按钮即可执行相应的命令。AutoCAD 2008 提供的三十六组不同功能的 工具栏,如图 14-6 所示。其中最为常用的包括:标准、绘图、修改、对象特性、样式、工 作空间、图层和绘图顺序。一般的,为了尽量使有效绘图区域扩大,通常只是打开常用的 工具栏,显示在屏幕边缘。当绘图过程中需要其它工具栏时,可以在标准工具栏(也可在“绘 图工具栏”或“图层工具栏”)上右击通过弹出菜单打开工具栏,如图 14-7 所示。选中的 工具条左边会有小对号,相应的工具栏就会出现在屏幕上。同时,AutoCAD 2008 也可以 通过“自定义(C).”选项创建新的工具栏。 标题栏 菜单栏 工具栏 命令提示窗口 状态栏 十字光标 绘图窗口
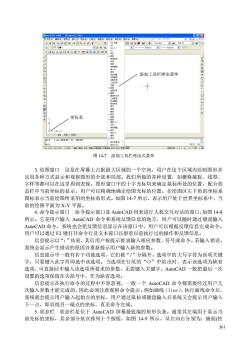
添加工具栏弹出菜单 坐标系 。口南 图147添加工具栏弹出式莱单 3.绘图窗口这是在屏幕上占据最大区域的一个空间,用户在这个区域内绘制图形并 且用各种方式显示和观察图形的全部和局部。我们所做的各种设置,如栅格捕捉、线型、 字样等都可以在这里得到表现。图形窗口中的十字光标用来确定鼠标所处的位置,配合光 态栏中当前坐标的显示,用户可以精确地确定绘图光标的位置。在绘图区左下角的坐标系 图标表示当前绘图所采用的坐标系形式。如图147所示,表示用户处于世界坐标系中,当 前的绘图平面为XY平面。 4.命令提示窗口命令提示窗口是AutoCAD用来进行人机交互对话的窗口,如图14-8 所示。它是用户输入AutoCAD命令和系统反馈信息的地方,用户可以随时通过键盘输入 AutoCAD命令,系统也会把反馈信息显示在该窗口中,用户可以根据反馈信息完成命令。 用户可以通过F2键打开命令行及文本窗口以察看以前执行过的操作和反馈信息。 信息提示以“:”结束,其后用户按提示要求输入相应参数、符号或命令。若输入错误 系统会显示产生错误的原因并重新提示用户输入新的参数。 信息提示中一般有若干功能选项,它们被“/”分隔开,选项中的大写字符为该项关键 字,只要键入此字符即选中该选项。当选项在行尾的“◇”中给出时,表示该选项为缺省 选项,可直接回车输入该选项所要求的参数,无需键入关键字。AutoCAD一般把最后一次 设置的洗项保留在尖括号中,作为缺省洗项」 信息提示在执行命令的过程中不容忽视, 一般一个AutoCAD命令都需要经过用户几 次输入参数才能完成的,因此必须注意观察命令提示。例如画线(1ie),执行画线命令后, 系统就会提示用户输入起始点的坐标,用户通过鼠标或键盘输入后系统又会提示用户输入 下一点,即直线另一端点的坐标,直至命令完成。 5.状态栏状态栏是位于AutoCAD屏幕最底端的矩形长条。通常其左端用于显示当 前光标的坐标,其余部分依次排列十个按钮,如图149所示,从左向右分别为:捕捉(控 361
361 图 14-7 添加工具栏弹出式菜单 3.绘图窗口 这是在屏幕上占据最大区域的一个空间,用户在这个区域内绘制图形并 且用各种方式显示和观察图形的全部和局部。我们所做的各种设置,如栅格捕捉、线型、 字样等都可以在这里得到表现。图形窗口中的十字光标用来确定鼠标所处的位置,配合状 态栏中当前坐标的显示,用户可以精确地确定绘图光标的位置。在绘图区左下角的坐标系 图标表示当前绘图所采用的坐标系形式。如图 14-7 所示,表示用户处于世界坐标系中,当 前的绘图平面为 X-Y 平面。 4.命令提示窗口 命令提示窗口是 AutoCAD 用来进行人机交互对话的窗口,如图 14-8 所示。它是用户输入 AutoCAD 命令和系统反馈信息的地方,用户可以随时通过键盘输入 AutoCAD 命令,系统也会把反馈信息显示在该窗口中,用户可以根据反馈信息完成命令。 用户可以通过 F2 键打开命令行及文本窗口以察看以前执行过的操作和反馈信息。 信息提示以“:”结束,其后用户按提示要求输入相应参数、符号或命令。若输入错误, 系统会显示产生错误的原因并重新提示用户输入新的参数。 信息提示中一般有若干功能选项,它们被“/”分隔开,选项中的大写字符为该项关键 字,只要键入此字符即选中该选项。当选项在行尾的“<>”中给出时,表示该选项为缺省 选项,可直接回车输入该选项所要求的参数,无需键入关键字。AutoCAD 一般把最后一次 设置的选项保留在尖括号中,作为缺省选项。 信息提示在执行命令的过程中不容忽视,一般一个 AutoCAD 命令都需要经过用户几 次输入参数才能完成的,因此必须注意观察命令提示。例如画线(line),执行画线命令后, 系统就会提示用户输入起始点的坐标,用户通过鼠标或键盘输入后系统又会提示用户输入 下一点,即直线另一端点的坐标,直至命令完成。 5.状态栏 状态栏是位于 AutoCAD 屏幕最底端的矩形长条。通常其左端用于显示当 前光标的坐标,其余部分依次排列十个按钮,如图 14-9 所示,从左向右分别为:捕捉(控 添加工具栏弹出菜单 坐标系
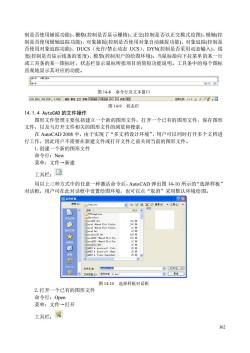
制是否使用捕捉功能)、格(控制是否显示栅格)、正交(控制是否以正交模式绘图)、极轴(控 制是否使用极轴追踪功能)、对象捕捉(控制是否使用对象自动捕捉功能)、对象追踪(控制是 否使用对象追踪功能)、DUCS(允许/禁止动态UCS)、DYN(控制是否采用动态输入)、线 宽(控制是否显示线条的宽度)、模型(控制用户的绘图环境)。当鼠标指向下拉菜单的某一行 或工具条的某一图标时,状态栏显示鼠标所指项目的简短功能说明。工具条中的每个图标 直观地显示其对应的功能。 图148命令行及文本窗口 %地雕0,00数能纹隆对藏速元而生冠 注指批侧11·名行,回 图14-9状态栏 14.1.4 AutoCAD的文件操作 图形文件管理主要包括建立一个新的图形文件,打开一个己有的图形文件,保存图形 文件,以及与打开文件相关的图形文件的浏览和搜索。 在AutoCAD2008中,由于实现了“多文档设计环境”,用户可以同时打开多个文档进 行工作,因此用户不需要在新建文件或打开文件之前关闭当前的图形文件。 1.创建一个新的图形文件 命令行:New 菜单:文件→新建 工具栏:□ 用以上三种方式中的任意一种激活命令后,AutoCAD弹出图1410所示的“选择样板 对话框,用户可在此对话框中设置绘图环境,也可以点“取消”采用默认环境绘图。 图选持样板 2☒ 大小 dht 打开0)正 图1410透择样板对话框 2.打开一个已有的图形文件 命令行:Open 菜单:文件一打开 工具栏:Q
362 制是否使用捕捉功能)、栅格(控制是否显示栅格)、正交(控制是否以正交模式绘图)、极轴(控 制是否使用极轴追踪功能)、对象捕捉(控制是否使用对象自动捕捉功能)、对象追踪(控制是 否使用对象追踪功能)、DUCS(允许/禁止动态 UCS)、DYN(控制是否采用动态输入)、线 宽(控制是否显示线条的宽度)、模型(控制用户的绘图环境)。当鼠标指向下拉菜单的某一行 或工具条的某一图标时,状态栏显示鼠标所指项目的简短功能说明。工具条中的每个图标 直观地显示其对应的功能。 图 14-8 命令行及文本窗口 图 14-9 状态栏 14.1.4 AutoCAD 的文件操作 图形文件管理主要包括建立一个新的图形文件,打开一个已有的图形文件,保存图形 文件,以及与打开文件相关的图形文件的浏览和搜索。 在 AutoCAD 2008 中,由于实现了“多文档设计环境”,用户可以同时打开多个文档进 行工作,因此用户不需要在新建文件或打开文件之前关闭当前的图形文件。 1.创建一个新的图形文件 命令行:New 菜单:文件→新建 工具栏: 用以上三种方式中的任意一种激活命令后,AutoCAD 弹出图 14-10 所示的“选择样板” 对话框,用户可在此对话框中设置绘图环境,也可以点“取消”采用默认环境绘图。 图 14-10 选择样板对话框 2.打开一个已有的图形文件 命令行:Open 菜单:文件→打开 工具栏:

醒蹈匪 ) 图1411选择文件对话框 激活该命令后,AutoCAD弹出如图1411所示的“选择文件”对话框,用户可在此对 话框中选择要打开的文件。 在图1411对话框中,可以在驱动器及目录窗口中选择你要打开的文件所在的目录 则目录及文件窗口列出的就是所选目录下的子目录及图形文件(图形文件标有蓝色图标): 点取你要打开的图形文件,则其图形就出现在预览窗口中。选定要打开的图形文件以后, 用户可以点取“打开”按钮或者是双击该图形文件的预览图打开该图形文件。 3.保存图形文件 命令行:Save或Saveas 菜单:文件一保存 工具栏: 选择“保存”时,如果当前的图形文件己经命名,AutoCAD将当前的图形直接以该名 字存盘。如果当前文件没有命名,将弹出如图14-12所示“图形另存为”对话框,提醒用 户在“文件名”文本框中输入图形文件名。 图14.12图形品存为过话相 选择“另存为”命令后,系统同样弹出“图形另存为”对话框,用户可以在“文件名 文本框中输入新的名字进行保存。 4.退出
363 图 14-11 选择文件对话框 激活该命令后,AutoCAD 弹出如图 14-11 所示的“选择文件”对话框,用户可在此对 话框中选择要打开的文件。 在图 14-11 对话框中,可以在驱动器及目录窗口中选择你要打开的文件所在的目录, 则目录及文件窗口列出的就是所选目录下的子目录及图形文件(图形文件标有蓝色图标)。 点取你要打开的图形文件,则其图形就出现在预览窗口中。选定要打开的图形文件以后, 用户可以点取“打开”按钮或者是双击该图形文件的预览图打开该图形文件。 3.保存图形文件 命令行:Save 或 Saveas 菜单:文件→保存 工具栏: 选择“保存”时,如果当前的图形文件己经命名,AutoCAD 将当前的图形直接以该名 字存盘。如果当前文件没有命名,将弹出如图 14-12 所示“图形另存为”对话框,提醒用 户在“文件名”文本框中输入图形文件名。 图 14-12 图形另存为对话框 选择“另存为”命令后,系统同样弹出“图形另存为”对话框,用户可以在“文件名” 文本框中输入新的名字进行保存。 4.退出

命令行:Exit或Quit 菜单:文件一退出 在退出时,如果修改后没有存盘,则弹出存盘提示框,如图14-13所示,提醒用户是 否保存当前图形所作的修改后再退出。如果当前的图形文件还没有命名,在选择了保存后 AutoCAD将弹出“图形另存为”对话框,让用户输入图形文件名。 ☒ 是否将改动保存到Dravingl.de? 是)☐香妙☐取消 图1413存盘提示框 14.1.5命令输入方式 使用AutoCAD绘制图形时,必须输入并执行一系列的命令,AutoCAD启动后,命令 提示窗口提示“命令:”,此时表示AutoCAD处于接受命令状态,用户可以根据需求选用 以下命令输入方法。 1.键盘输入在命令提示窗口的命令提示行中直接键入命令名或提示行要求的参数或 符号后,按回车键或空格键执行。 2.工具栏输入用鼠标直接点取工具栏上对应命令的图标按钮即可执行。如何调出不 同工具栏参阅前面工作界面中有关工具栏的介绍 3.菜单输入使用菜单输入,移动鼠标选中一项菜单后单击,便出现该项的下拉式菜 单,AutoCAD中的菜单有以下三种类型: 1)菜单项后带有“,”符号的表示此选项还有子菜单,用户可作进一步的选择 2)莱单项后带有“.”符号的表示选取该项后将弹出一个对话框,用户可以通过对话 框进行进一步的选择和设置,如图14-14所示为通过“绘图一图案填充”打开的“图案填 充和渐变色”对话框 四用室确序邦希专拉 园系细地聚 同血桥 定家市□利☐① 图14-14图案填充和渐变色对话框 364
364 命令行:Exit 或 Quit 菜单:文件→退出 在退出时,如果修改后没有存盘,则弹出存盘提示框,如图 14-13 所示,提醒用户是 否保存当前图形所作的修改后再退出。如果当前的图形文件还没有命名,在选择了保存后, AutoCAD 将弹出“图形另存为”对话框,让用户输入图形文件名。 图 14-13 存盘提示框 14.1.5 命令输入方式 使用 AutoCAD 绘制图形时,必须输入并执行一系列的命令,AutoCAD 启动后,命令 提示窗口提示“命令:”,此时表示 AutoCAD 处于接受命令状态,用户可以根据需求选用 以下命令输入方法。 1.键盘输入 在命令提示窗口的命令提示行中直接键入命令名或提示行要求的参数或 符号后,按回车键或空格键执行。 2.工具栏输入 用鼠标直接点取工具栏上对应命令的图标按钮即可执行。如何调出不 同工具栏参阅前面工作界面中有关工具栏的介绍 3.菜单输入 使用菜单输入,移动鼠标选中一项菜单后单击,便出现该项的下拉式菜 单,AutoCAD 中的菜单有以下三种类型: 1)菜单项后带有“”符号的表示此选项还有子菜单,用户可作进一步的选择。 2)菜单项后带有“.”符号的表示选取该项后将弹出一个对话框,用户可以通过对话 框进行进一步的选择和设置,如图 14-14 所示为通过“绘图—图案填充”打开的“图案填 充和渐变色”对话框。 图 14-14 图案填充和渐变色对话框
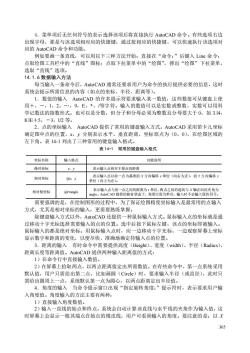
4.菜单项后无任何符号的表示选择该项后将直接执行AutoCAD命令。有些选项右边 出现字母,那是与该选项相对应的快捷键,通过按相应的快捷键,可以快速执行该选项对 应的AutoCAD命令和功能 例如要画一条直线,可以用以下三种方法开始:直接在“命令:”后键入Lie命令: 点取绘图工具栏中的“直线”图标:点取下拉菜单中的“绘图”,弹出“绘图”下拉菜单 选取“直线”选项。 14.1.6数据输入方法 每当输入一条命令后,AutoCAD通常还要求用户为命令的执行提供必要的信息,这时 系统会提示所需信息的内容(如点的坐标、半径、距离等)。 1,数值的输入AutoCAD的许多提示符要求输入某一数值,这些数值可从键盘上使 用+ 1,2, ·,9,E,,/等字符。输入的数值可以是实数或整数,实数可以用科 学记数法的指数形式。也可以是分数,但分子和分母必须为整数且分母要大于0,如3.4, 81E+5,一3,1D第 2.点的坐标输入 AutoCAD提供了常用的键盘输入方式。AutoCAD采用笛卡儿坐标 确定图中点的位置,x,y分别表示水平、垂直距离,坐标原点为(0,0),在绘图区域的 左下角。表14-1列出了三种常用的键盘输入格式。 表14-1常用的键盘输入格式 坐标名称 输入格式 功能说明 绝对坐标 I.w 表示给入古相过于模古的距离 相对坐标 @x y 单整天高上穷经算一点为基准沿X方向传移摩位(肉右为正沿Y方向质 相树极坐标 @r<angle 需要强调的是,在绘制图形的过程中,为了保证绘图精度坐标输入是最常用的点输入 方式,尤其是相对坐标的输入,更需要熟练掌握。 除键盘输入方式以外,AutoCAD还提供一种鼠标输入方式。鼠标输入点的坐标就是通 过移动十字光标选择需要输入的点的位置。选中后按下鼠标左键,该点的坐标即被输入。 鼠标输入的都是绝对坐标。用鼠标输入点时,应一边移动十字光标 ,一边观察屏幕上坐标 显示数字和距离的变化,以便尽快、准确地确定待输入点的位置。 3.距离的输入有时命令中需要提供高度(Height)、宽度(width)、半径(Radius)、入 距离长度等距离值。AutoCAD提供两种输入距离值的方式: 1)在命令行中直接输入数值。 2)在屏幕上拾取两点,以两点距离值定出所需数值。在有些命令中,第一点系统采用 默认值,用户只需给出第二点,比如画圆(Circle)时,要求输入半径(或直径),此时只 需给出圆周上一点,系统默认第一点为圆心,以两点距离定出半径值。 4.角度的输入当命令提示窗口出现“指定旋转角度:”提示符时,表示要求用户输 入角度值。角度输入的方法主要有两种 1)直接输入角度数值。 2)输入一直线的始点和终点,系统会自动计算该直线与水平线的夹角作为输入值,这 时屏幕上会显示一根其端点在始点的橡皮线, 用户可看到输入的角度。要注意的是:以X 36
365 4.菜单项后无任何符号的表示选择该项后将直接执行 AutoCAD 命令。有些选项右边 出现字母,那是与该选项相对应的快捷键,通过按相应的快捷键,可以快速执行该选项对 应的 AutoCAD 命令和功能。 例如要画一条直线,可以用以下三种方法开始:直接在“命令:”后键入 Line 命令; 点取绘图工具栏中的“直线”图标;点取下拉菜单中的“绘图”,弹出“绘图”下拉菜单, 选取“直线”选项。 14.1.6 数据输入方法 每当输入一条命令后,AutoCAD 通常还要求用户为命令的执行提供必要的信息,这时 系统会提示所需信息的内容(如点的坐标、半径、距离等)。 1.数值的输入 AutoCAD 的许多提示符要求输入某一数值,这些数值可从键盘上使 用+,-,l,2,.,9,E,*,/等字符。输入的数值可以是实数或整数,实数可以用科 学记数法的指数形式。也可以是分数,但分子和分母必须为整数且分母要大于 0,如 3.l4, 8.lE+5,-3,l/2 等。 2.点的坐标输入 AutoCAD 提供了常用的键盘输入方式。AutoCAD 采用笛卡儿坐标 确定图中点的位置,x,y 分别表示水平、垂直距离,坐标原点为(0,0),在绘图区域的 左下角。表 14-1 列出了三种常用的键盘输入格式。 表 14-1 常用的键盘输入格式 坐标名称 输入格式 功能说明 绝对坐标 x,y 表示输入点相对于原点的距离 相对坐标 @x,y 表示输入点以前一点为基准沿 X 方向偏移 x 单位(向右为正),沿 Y 方向偏移 y 单位(向上为正)。 相对极坐标 @r<angle 表示输入点与前一点之间的距离为 r 单位,两点之间的连线与 X 轴正向的夹角为 angle。AutoCAD 提供的缺省状态下,角度以度为单位,输入时不必输入度的符号。 需要强调的是,在绘制图形的过程中,为了保证绘图精度坐标输入是最常用的点输入 方式,尤其是相对坐标的输入,更需要熟练掌握。 除键盘输入方式以外,AutoCAD 还提供一种鼠标输入方式。鼠标输入点的坐标就是通 过移动十字光标选择需要输入的点的位置。选中后按下鼠标左键,该点的坐标即被输入。 鼠标输入的都是绝对坐标。用鼠标输入点时,应一边移动十字光标,一边观察屏幕上坐标 显示数字和距离的变化,以便尽快、准确地确定待输入点的位置。 3.距离的输入 有时命令中需要提供高度(Height)、宽度(width)、半径(Radius)、 距离长度等距离值。AutoCAD 提供两种输入距离值的方式: 1)在命令行中直接输入数值。 2)在屏幕上拾取两点,以两点距离值定出所需数值。在有些命令中,第一点系统采用 默认值,用户只需给出第二点,比如画圆(Circle)时,要求输入半径(或直径),此时只 需给出圆周上一点,系统默认第一点为圆心,以两点距离定出半径值。 4.角度的输入 当命令提示窗口出现“指定旋转角度:”提示符时,表示要求用户输 入角度值。角度输入的方法主要有两种: 1)直接输入角度数值。 2)输入一直线的始点和终点,系统会自动计算该直线与水平线的夹角作为输入值,这 时屏幕上会显示一根其端点在始点的橡皮线,用户可看到输入的角度。要注意的是:以 X
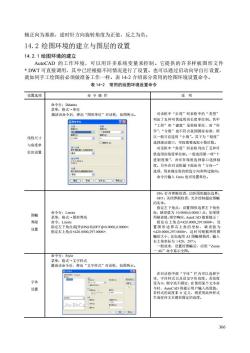
轴正向为基准,逆时针方向旋转角度为正值,反之为负。 14.2绘图环境的建立与图层的设置 14.2.1绘图环境的建立 AutoCAD的工作环境,可以用许多系统变量来控制。它提供的许多样板图形文件 ·DWT可直接调用,其中己经根据不同情况进行了设置。也可以通过启动向导自行设置, 就如同手工绘图前必须做准备工作一样。表142介绍部分常用的绘图环境设置命令。 表14-2常用的绘图环境设置命令 设置选项 命令操作 说明 激活该命令后,弹出“图形单位”对话据,如图所示。 对话柜中“长度”列表柜中的“类型 五种可供 用的长度单位制。其 线性尺寸 以一般只宜进用 家标度” 择滚动窗口,可按要取小位数」 与角度鲜 入地 对话框中“角度”列表框列出了五种可 位的设 供选用的角度单位制。一般选用第一项“十 。 进制度数”,并可在精度选择窗口选择精 度。另外在对话框最下面还有“方向 选项,用米规定角的始边方向和终边鬓向 命令行输入Units也可设置单位, 生回聚用□方向☐有更 指定左下角点:设置图形边界左下角坐 指定上角点 .0000,297.00 设置 000.2g ,这时可根据所用图 右上角坐标为0 幅横装时,输入 一A说来设置好国幅后应用“Zo0m 令行:Sty1le 文文半样式对话如所 在对话框中部“字体”栏内可以遮择字 设为0,则字高不定,在使用某个文本命 设置 36的
366 轴正向为基准,逆时针方向旋转角度为正值,反之为负。 14.2 绘图环境的建立与图层的设置 14.2.1 绘图环境的建立 AutoCAD 的工作环境,可以用许多系统变量来控制。它提供的许多样板图形文件 *.DWT 可直接调用,其中已经根据不同情况进行了设置。也可以通过启动向导自行设置, 就如同手工绘图前必须做准备工作一样。表 14-2 介绍部分常用的绘图环境设置命令。 表 14-2 常用的绘图环境设置命令 设置选项 命 令 操 作 说 明 线性尺寸 与角度单 位的设置 命令行:Ddunits 菜单:格式→单位 激活该命令后,弹出“图形单位”对话框,如图所示。 对话框中“长度”列表框中的“类型” 列出了五种可供选用的长度单位制。其中 “工程”和“建筑”是英制单位,而“科 学”、“分数”也不符合我国国家标准,所 以一般只宜选用“小数”。其下为“精度” 选择滚动窗口,可按需要选取小数位数。 对话框中“角度”列表框列出了五种可 供选用的角度单位制。一般选用第一项“十 进制度数”,并可在精度选择窗口选择精 度。另外在对话框最下面还有“方向.” 选项,用来规定角的始边方向和终边旋向。 命令行输入 Units 也可设置单位。 图幅 界限 设置 命令行:Limits 菜单:格式→图形界线 命令:Limits 指定左下角点或[开(ON)/关(OFF)]: 指定右上角点: ON:打开界限检查,以防图形超出边界。 OFF:关闭界限检查,允许绘制超出图幅 的实体。 指定左下角点:设置图形边界左下角坐 标,缺省值为(0.0000,0.0000)点,如果使 用缺省值,则空响应,AutoCAD 接着提示∶ 指定右上角点:设 置 图 形 边 界 右上 角 的 坐标 , 缺 省值 为 ,这时可根据所用图 幅的大小,比如选用 A3 图幅横装时,输入 右上角坐标为(420,297)。 一般说来,设置好图幅后,应用“Zoom 一 All”命令显示全图。 字体 设置 命令行:Style 菜单:格式→文字样式 激活该命令后,弹出“文字样式”对话框,如图所示。 在对话框中部“字体”栏内可以选择字 体、字体样式以及设定字体高度。若高度 设为 0,则字高不固定,在使用某个文本命 令时,AutoCAD 将提示用户输入高度值。 若样式的高度非 0 定义,则采用此种样式 生成任何文本都有固定的高度
按次数下载不扣除下载券;
注册用户24小时内重复下载只扣除一次;
顺序:VIP每日次数-->可用次数-->下载券;
- 《汽车设计》课程PPT教学课件(B)汽车制动系构造与设计.ppt
- 《汽车设计》课程PPT教学课件(B)转向系设计.ppt
- 《汽车设计》课程PPT教学课件(B)悬架设计.ppt
- 《汽车设计》课程PPT教学课件(B)驱动桥构造与设计.ppt
- 《汽车设计》课程PPT教学课件(B)万向传动轴设计.ppt
- 《汽车设计》课程PPT教学课件(B)机械式变速器设计.ppt
- 《汽车设计》课程PPT教学课件(B)离合器设计.ppt
- 《汽车设计》课程教学资源(书籍文献)取力器.pdf
- 《汽车设计》课程教学资源(学习资料)汽某车整车设计任务书.doc
- 《汽车设计》课程教学资源(学习资料)某车主断面位置报告.doc
- 《汽车设计》课程PPT教学课件(B)汽车车身曲面光顺与评价方法.ppt
- 《汽车设计》课程教学资源(学习资料)汽车总体设计——整车总成及主要控制硬点.doc
- 《汽车设计》课程教学资源(学习资料)总体设计作业指导书.doc
- 《汽车设计》课程PPT教学课件(B)汽车总体设计.ppt
- 山东理工大学:《画法几何与工程制图》课程PPT教学课件(十一五教材Ⅱ)零件图.ppt
- 山东理工大学:《画法几何与工程制图》课程PPT教学课件(十一五教材Ⅱ)零件图1.ppt
- 山东理工大学:《画法几何与工程制图》课程PPT教学课件(十一五教材Ⅱ)零件图5.ppt
- 山东理工大学:《画法几何与工程制图》课程PPT教学课件(十一五教材Ⅰ,习题解答)第8章 零件图P143-155.ppt
- 山东理工大学:《画法几何与工程制图》课程PPT教学课件(十一五教材Ⅰ,习题解答)第10章 装配图P170-179.ppt
- 山东理工大学:《画法几何与工程制图》课程PPT教学课件(十一五教材Ⅱ)第8章 零件图(三)典型零件表达分析.ppt
- 山东理工大学:《画法几何与工程制图》课程PPT教学课件(十一五教材Ⅰ,习题解答)第6章 表达方法综合练习p140.ppt
- 山东理工大学:《画法几何与工程制图》课程PPT教学课件(十一五教材Ⅱ)复习资料_图样画法综合练习.ppt
- 《汽车设计》课程教学资源(讲稿)新能源汽车技术(山东理工大学:徐家川).pdf
- 《汽车设计》课程教学资源(讲稿)汽车总体设计(山东理工大学:徐家川).pdf
- 《汽车设计》课程教学资源(讲稿)第二章 离合器设计.pdf
- 《汽车设计》课程教学资源(讲稿)第五章 驱动桥设计.pdf
- 《汽车设计》课程教学资源(书籍文献)第五章 驱动桥的设计(下).pdf
- 《汽车设计》课程教学资源(书籍文献)第五章 驱动桥的设计(上).pdf
- 《汽车设计》课程教学资源(书籍文献)从动桥设计.pdf
- 《汽车设计》课程教学资源(讲稿)从动桥设计.pdf
- 《汽车设计》课程教学资源(讲稿)汽车制动系构造与设计.pdf
- 《汽车设计》课程教学资源(讲稿)制动系统设计.pdf
- 《汽车设计》课程教学资源(讲稿)转向系设计.pdf
- 《汽车设计》课程教学资源(讲稿)转向系设计.pdf
- 《汽车设计》课程教学资源(讲稿)汽车转向系统.pdf
- 《汽车设计》课程教学资源(讲稿)转向系统设计.pdf
- 山东理工大学:《画法几何与工程制图》课程PPT教学课件(十一五教材Ⅱ)综合表达模型.ppt
- 内蒙古科技大学:《产品设计》课程授课教学大纲 Product Design(I).doc
- 内蒙古科技大学:《产品设计》课程授课教学大纲 Product Design 2.doc
- 内蒙古科技大学:《产品设计》课程授课教学大纲 Product Design(3).doc
