石河子大学:《现代教育技术》课程教学资源(实验指南)实验五 会声会影
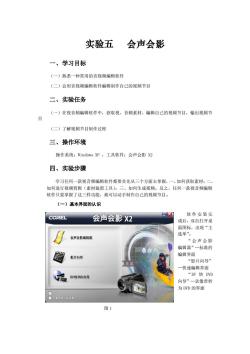
实验五 会声会影 一、学习目标 (一)熟悉一种常用的音视频编辑软件 (二)会用音视频编辑软件编辑制作自己的视频节目 二、实验任务 (一)在视音频编辑软件中,获取视、音频素材,编辑自己的视频节目,输出视频节 (二)了解视频节目制作过程 三、操作环境 操作系统:Windows XP,工具软件:会声会影X2 四、实验步骤 学习任何一款视音频编辑软件都要首先从三个方面去掌掘,一、如何获取素材:二 如何进行视频剪辑(素材裁剪工具 三、如何生成视频。反之,任何一款视音编辑 软件只要掌耀了这三样功能,就可以动手制作自己的视频节目。 (一)基本界面的认识 软件安装完 COREL 会声会影X2 ☒ 成后,双击打开桌 面图标,出现“主 选单”。 会声会影编辑器 “会声会影 编辑器”一标准的 影片向导 编辑界面 “影片向导 一快速编辑界面 “DN转DVT DW转WD向导 向导”一录像带转 为DVD的界面 图
实验五 会声会影 一、学习目标 (一)熟悉一种常用的音视频编辑软件 (二)会用音视频编辑软件编辑制作自己的视频节目 二、实验任务 (一)在视音频编辑软件中,获取视、音频素材,编辑自己的视频节目,输出视频节 目 (二)了解视频节目制作过程 三、操作环境 操作系统:Windows XP ,工具软件:会声会影 X2 四、实验步骤 学习任何一款视音频编辑软件都要首先从三个方面去掌握,一、如何获取素材;二、 如何进行视频剪辑(素材裁剪工具);三、如何生成视频。反之,任何一款视音频编辑 软件只要掌握了这三样功能,就可以动手制作自己的视频节目。 (一)基本界面的认识 软件安装完 成后,双击打开桌 面图标,出现“主 选单”。 “会声会影 编辑器”--标准的 编辑界面 “影片向导” --快速编辑界面 “DV 转 DVD 向导”--录像带转 为 DVD 的界面 图 1

点击“会声会影编辑器”进入会声会影主编辑界面 ⑦ 图2 素材和编辑项 预览窗口 己编辑好的项 的状态时预览窗 1播放: 预口播放的是时间线 “项目”状态时, ⑤工只栏一时间线的洗项工, 选择时间线祝图方式,添加视音须轨道等。 回线一视频节目编辑区域系统默认5个轨道。 一视频轨,用于视频的编辑。 园一覆叠轨,用于制作视频特效,显示优先权高于视频轨。 T标题轨,用于添加字幕。 声音轨,一般用于配音。 音乐轨, 一般用于配乐。 ⑦选项面板一用于视音频效果的调整,并制作特技效果。 ⑧素材窗口一列表显示视音频节目编辑的各类素材。 (二)素材的获取 素材的获取有两种途径 一是从外部设备获取素材。外部设备包括录像机、DV设备及 其它可移动设备。 点击功能模块区的“捕获”按钮,系统界面属性区出现如图3所示的4种通过外部设备 获取素材的方式: 捕获视频 “捕湖频”一一通村晃华卡将量俊机等外高 设备送出的模拟视音频信号转换数字信号的方式 。DV快速扫描 获取素材。 “Ⅳ快速扫描”一一扫描DⅣ磁带,然后捕获 ⊙中导入数字媒体 视顿。 已年从移动设备导入 “导入数字媒体”一一从DD光盘等媒体获取
点击“会声会影编辑器”进入会声会影主编辑界面。 图 2 ① 步骤面板—包含捕获、编辑、输出分享等视音频节目编辑的三大步骤功能。 ② 菜单栏—文件、编辑、素材、工具等菜单项目。 ③ 预览窗口—素材和编辑项目的预览窗口。 ④ 导览面板—包含预览窗口的控制按钮,“项目”状态时,预览窗口播放的是时间线 上已编辑好的项目;“素材”状态时预览窗口播放的是选中的素材。 ⑤ 工具栏—时间线的选项工具,可选择时间线视图方式,添加视音频轨道等。 ⑥ 时间线—视频节目编辑区域,系统默认 5 个轨道。 —视频轨,用于视频的编辑。 —覆叠轨,用于制作视频特效,显示优先权高于视频轨。 —标题轨,用于添加字幕。 —声音轨,一般用于配音。 —音乐轨,一般用于配乐。 ⑦ 选项面板—用于视音频效果的调整,并制作特技效果。 ⑧ 素材窗口—列表显示视音频节目编辑的各类素材。 (二)素材的获取 素材的获取有两种途径,一是从外部设备获取素材。外部设备包括录像机、DV 设备及 其它可移动设备。 点击功能模块区的“捕获”按钮,系统界面属性区出现如图 3 所示的 4 种通过外部设备 获取素材的方式: “捕获视频”——通过采集卡将录像机等外部 设备送出的模拟视音频信号转换数字信号的方式 获取素材。 “DV 快速扫描”——扫描 DV 磁带,然后捕获 视频。 “导入数字媒体”——从 DVD 光盘等媒体获取
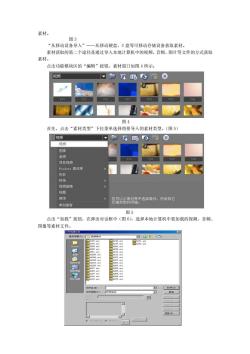
素材。 图3 “从移动设备导入”一一从移动硬盘、U盘等可移动存储设备获取素材。 素材获取的第二个途径是通过导入本地计算机中的视频、音频、图片等文件的方式获取 素材 点击功能模块区的“编辑”按钮,素材窗口如图4所示: 拟频 s.v 图4 首先,点击“素材类型”下拉莱单选择将要导入的素材类型。(图5) ●蹈G9 视 图 音 项目视数 色彩 转场 标题 装地 责袖裤中选择未材,然后将它 库健老 图5 点击“加载”按钮,在弹出对话框中(图6,选择本地计算机中要加载的视频、音频、 图像等素材文件
素材。 图 3 “从移动设备导入”——从移动硬盘、U 盘等可移动存储设备获取素材。 素材获取的第二个途径是通过导入本地计算机中的视频、音频、图片等文件的方式获取 素材。 点击功能模块区的“编辑”按钮,素材窗口如图 4 所示: 图 4 首先,点击“素材类型”下拉菜单选择将要导入的素材类型。(图 5) 图 5 点击“加载”按钮,在弹出对话框中(图 6),选择本地计算机中要加载的视频、音频、 图像等素材文件
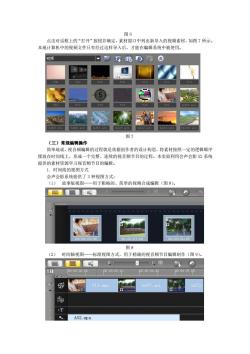
图6 点击对话框上的“打开”按钮并确定,素材窗口中列出新导入的视频素材,如图7所示 本地计算机中的视频文件只有经过这样导入后,才能在编辑系统中被使用。 3 5 16 图7 (三)常规编辑操作 简单地说,视音频编辑的过程就是依据创作者的设计构思,将素材按照一定的逻辑顺序 摆放在时间线上,形成一个完整、连续的视音频节目的过程。本实验利用会声会影2系统 提供的素材资源学习视音频节目的绵组。 1.时间线的视图方式 会声会影系统提供了3种视图方式: (1)故事版视图一一用于粗略的、简单的视频合成编辑(图8)。 题■d6 J0:0003: 图8 (2)时间轴视图一 一标准视图方式,用于精确的视音频节目编辑制作(图9)。 000044 V13.wmv h027.avi T A02.mpa
图 6 点击对话框上的“打开”按钮并确定,素材窗口中列出新导入的视频素材,如图 7 所示。 本地计算机中的视频文件只有经过这样导入后,才能在编辑系统中被使用。 图 7 (三)常规编辑操作 简单地说,视音频编辑的过程就是依据创作者的设计构思,将素材按照一定的逻辑顺序 摆放在时间线上,形成一个完整、连续的视音频节目的过程。本实验利用会声会影 X2 系统 提供的素材资源学习视音频节目的编辑。 1.时间线的视图方式 会声会影系统提供了 3 种视图方式: (1) 故事版视图——用于粗略的、简单的视频合成编辑(图 8)。 图 8 (2) 时间轴视图——标准视图方式,用于精确的视音频节目编辑制作(图 9)

图9 (3) 音频视图一一用于视音频节目编辑制作中音频部分的编辑(图10) 000210 00004:2 00:00070 V13.wm n027.avi h272.av 02.mpa aa 图10 2.时间线上添加轨道 如前所述,会声会影系统默认有5个轨道,视频轨、覆叠轨、标题轨、声音轨、音乐 品身西复用发- 增加轨道。 个状态选择对话框,对话框中列出系统可提供的各类轨道及其最大数量。根据需要选择轨道, 并确定。 轨道管程器 ☒ 全部选取) 全部取消选取Q心) 格四为 确定 取消 图11 3.视频编辑方法 鼠标单击“步骤面板”的“编辑”按钮,素材窗口中,系统默认列出现有的视频类型 所有素材。 方法一 第一步:单击视频素材“V21”,素材显示在预览窗口中,导览面板状态显示为“素材” 表示导览面板所有按钮的操作都是针对“V21”素材进行的。 第二步:用鼠标拖动导览窗口中飞梭栏上的“飞梭滑块~已。停留在素材中将要使用 的镜头的起点,并用[打上开始标记:再拖动“飞梭滑块”,停留在素材中将要使用的镜头 的终点,并用打上结束标记。这样,素材“V21”中将被引用的镜头区域就选择好了。 第三步:在素材窗口中,用鼠标左键选中素材,并拖放至时间线的视频轨上(图12)
图 9 (3) 音频视图——用于视音频节目编辑制作中音频部分的编辑(图 10)。 图 10 2.时间线上添加轨道 如前所述,会声会影系统默认有 5 个轨道,视频轨、覆叠轨、标题轨、声音轨、音乐 轨。当系统提供的轨道不能满足需要时可以增加轨道。 点击工具栏上的轨道管理器按钮 ,系统弹出轨道管理器对话框(图 11),这是一 个状态选择对话框,对话框中列出系统可提供的各类轨道及其最大数量。根据需要选择轨道, 并确定。 图 11 3. 视频编辑方法 鼠标单击“步骤面板”的“编辑”按钮,素材窗口中,系统默认列出现有的视频类型 所有素材。 方法一: 第一步:单击视频素材“V21”,素材显示在预览窗口中,导览面板状态显示为“素材”, 表示导览面板所有按钮的操作都是针对“V21”素材进行的。 第二步:用鼠标拖动导览窗口中飞梭栏上的“飞梭滑块” ,停留在素材中将要使用 的镜头的起点,并用 打上开始标记;再拖动“飞梭滑块”,停留在素材中将要使用的镜头 的终点,并用 打上结束标记。这样,素材“V21”中将被引用的镜头区域就选择好了。 第三步:在素材窗口中,用鼠标左键选中素材,并拖放至时间线的视频轨上(图 12)
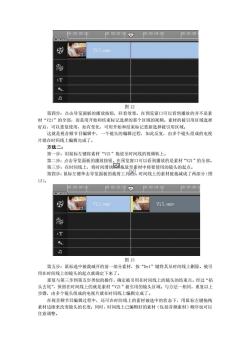
p000:00.9 p0:0006 V13.wmv T 图12 第四步:点击导览面板的播放按钮,回看效果。在预览窗口可以看到播放的并不是素 材“V21”的全部,而是用开始和结束标记选择的那个区域的视频。素材的被引用区域选择 好后,可以重复使用,如有变化,可用开始和结束标记重新选择被引用区域。 这就是视音频节目编辑中 一个镜头的编辑过程,如此反复,由多个镜头组成的电视 片就在时码线上编辑完成了。 方法二: 第一步:用鼠标左键将素材“V21”拖放至时间线的视频轨上。 第三步:在时间线上,将时间滑 素材中将要使用的镜头的起点, 第四步:鼠标左健单击导览面板的裁剪工具3,时间线上的素材被裁减成了两部分(图 13). 00m00 0002p了 p000D4 0000060 13.m 13.v T ☒13 第五步:鼠标选中被裁减开的前一部分素材,按“Dl”键将其从时间线上刑除。被引 用在时间线上的镜头的起点就确定下来了。 重复与第三步到第五步类似的操作,确定被引用在时间线上的镜头的结束点。经村“拾 头去尾”,保留在时间线上的就是素材“21”被引用的镜头区域。与方法一相同,重复以上 步骤,由多个镜头组成的电视片就在时码线上编辑完成了。 在视音频节目编辑过程中,还可在时间线上的素材被选中的状态下,用鼠标左健拖拽 素材边缘来改变镜头的长度:同时,时间线上已编辑好的素材(包括音频素材)顺序也可以 任意调整
图 12 第四步:点击导览面板的播放按钮,回看效果。在预览窗口可以看到播放的并不是素 材“V21”的全部,而是用开始和结束标记选择的那个区域的视频。素材的被引用区域选择 好后,可以重复使用,如有变化,可用开始和结束标记重新选择被引用区域。 这就是视音频节目编辑中,一个镜头的编辑过程,如此反复,由多个镜头组成的电视 片就在时码线上编辑完成了。 方法二: 第一步:用鼠标左键将素材“V21”拖放至时间线的视频轨上。 第二步:点击导览面板的播放按钮。在预览窗口可以看到播放的是素材“V21”的全部。 第三步:在时间线上,将时间滑块 拖放至素材中将要使用的镜头的起点。 第四步:鼠标左键单击导览面板的裁剪工具 ,时间线上的素材被裁减成了两部分(图 13)。 图 13 第五步:鼠标选中被裁减开的前一部分素材,按“Del”键将其从时间线上删除。被引 用在时间线上的镜头的起点就确定下来了。 重复与第三步到第五步类似的操作,确定被引用在时间线上的镜头的结束点。经过“掐 头去尾”,保留在时间线上的就是素材“V21”被引用的镜头区域。与方法一相同,重复以上 步骤,由多个镜头组成的电视片就在时码线上编辑完成了。 在视音频节目编辑过程中,还可在时间线上的素材被选中的状态下,用鼠标左键拖拽 素材边缘来改变镜头的长度;同时,时间线上已编辑好的素材(包括音频素材)顺序也可以 任意调整
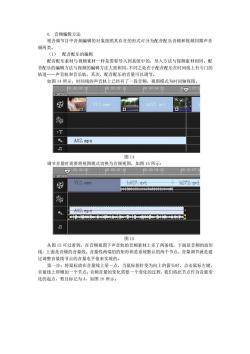
4.音频编辑方法 视音频节目中音频编辑的对象按照其存在的形式可分为配音配乐音频和视频同期声音 频两类。 (1)配音配乐的编辑 配音配乐素材与视烦素材一样是需要导入到系统中的,导入方法与视烦素材相同。配 音配乐的编辑方法与视频的编辑方法大致相同,不同之处在于配音配乐在时间线上有专门的 轨道 声音轨和音乐轨,其次,配音配乐的音量可以调节 如图14所示,时间线的声音轨上已经有了一段音频,视图模式为时间轴视图。 000:00中 00:0.02:10 p000:042 +7 V13. h027.avi 7 A02.mpa 14 调节音量时需要将视图模式切换为音频视图,如图15所示: 02:10 0:00043 0:0007 V13.wmv h027.avi h272.avi A02.mpa 图15 从图15可以看到,在音频视图下声音轨的音频素材上多了两条线 下面是音频的波形 线,上面是音频的音量线。音量线两端的的矩形块是系统默认的两个节点,音量调节就是通 过调整音量线节点的音量电平值来实现的。 镜一步:将鼠标放在音量线上某一点,当鼠标指针变为向上的箭头时,点击鼠标左键 音量线上即增加 个节点。音频音量的变化需要 一个变化的过程,我们将此节点作为音量变 化的起点,暂且标记为A,如图16所示:
4. 音频编辑方法 视音频节目中音频编辑的对象按照其存在的形式可分为配音配乐音频和视频同期声音 频两类。 (1) 配音配乐的编辑 配音配乐素材与视频素材一样是需要导入到系统中的,导入方法与视频素材相同。配 音配乐的编辑方法与视频的编辑方法大致相同,不同之处在于配音配乐在时间线上有专门的 轨道——声音轨和音乐轨,其次,配音配乐的音量可以调节。 如图 14 所示,时间线的声音轨上已经有了一段音频,视图模式为时间轴视图。 图 14 调节音量时需要将视图模式切换为音频视图,如图 15 所示: 图 15 从图 15 可以看到,在音频视图下声音轨的音频素材上多了两条线,下面是音频的波形 线,上面是音频的音量线。音量线两端的的矩形块是系统默认的两个节点,音量调节就是通 过调整音量线节点的音量电平值来实现的。 第一步:将鼠标放在音量线上某一点,当鼠标指针变为向上的箭头时,点击鼠标左键, 音量线上即增加一个节点。音频音量的变化需要一个变化的过程,我们将此节点作为音量变 化的起点,暂且标记为 A,如图 16 所示:
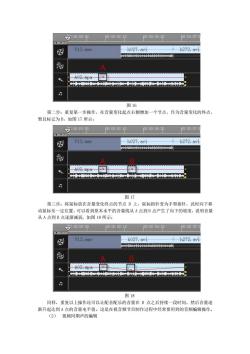
-0000 0000:07 V13.m h027.avi h272. 02.pa 图16 第二步:重复第一步操作,在音量变化起点右侧增加一个节点,作为音量变化的终点, 暂且标记为B,如图17所示: )0000:0p P000044 0007 V13.wmv h027,avi h272.avi 图17 第三步:将鼠标放在音量变化终点的节点B上,鼠标指针变为手型指针,此时向下移 动鼠标至一定位置,可以看到原本水平的音量线从A点到B点产生了向下的坡度,说明音量 从A点到B点逐渐减弱,如图18所示: 00.000p 0002p 0000420 00007 V13.wmv h027.av1 h272.av A02.mpa 图18 同样,重复以上操作还可以让配音配乐的音量在B点之后持续一段时间,然后音量逐 渐升起达到A点的音量电平值。这是在视音频节目制作过程中经常要用到的音频编辑操作。 (2)视频同期声的编辑
图 16 第二步:重复第一步操作,在音量变化起点右侧增加一个节点,作为音量变化的终点, 暂且标记为 B,如图 17 所示: 图 17 第三步:将鼠标放在音量变化终点的节点 B 上,鼠标指针变为手型指针,此时向下移 动鼠标至一定位置,可以看到原本水平的音量线从 A 点到 B 点产生了向下的坡度,说明音量 从 A 点到 B 点逐渐减弱, 如图 18 所示: 图 18 同样,重复以上操作还可以让配音配乐的音量在 B 点之后持续一段时间,然后音量逐 渐升起达到 A 点的音量电平值。这是在视音频节目制作过程中经常要用到的音频编辑操作。 (2) 视频同期声的编辑
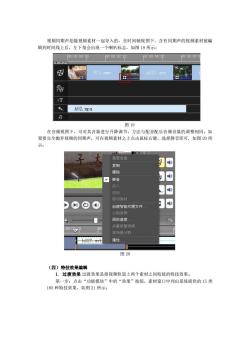
视频同期声是随视频素材一起导入的,在时间轴视图下,含有同期声的视频素材被编 辑到时间线上后,左下角会出现一个喇叭标志,如图19所示: V13.wmv h027i A02.mpa 图19 在音频视图下,可对其音量进行升降调节,方法与配音配乐音频音量的调整相同。如 果要完全抛弃视频的同期声,可在视频素材之上点击鼠标右键,选择静音即可,如图20所 示: 复制 网 可 出 9网 切续材 DA©@w 创健智能代程文件 网 回放速度 多重修整视捌 h027.avi 属性, 图20 (四)特技效果编辑 1.过渡效果过渡效果是指视频轨道上两个素材之间衔接的特技效果。 第一步:点击“功能模块”中的“效果”按钮,素材窗口中列出系统提供的5类 185种特技效果,如图21所示:
视频同期声是随视频素材一起导入的,在时间轴视图下,含有同期声的视频素材被编 辑到时间线上后,左下角会出现一个喇叭标志,如图 19 所示: 图 19 在音频视图下,可对其音量进行升降调节,方法与配音配乐音频音量的调整相同。如 果要完全抛弃视频的同期声,可在视频素材之上点击鼠标右键,选择静音即可, 如图 20 所 示: 图 20 (四)特技效果编辑 1.过渡效果 过渡效果是指视频轨道上两个素材之间衔接的特技效果。 第一步:点击“功能模块”中的“效果”按钮,素材窗口中列出系统提供的 15 类 185 种特技效果,如图 21 所示:
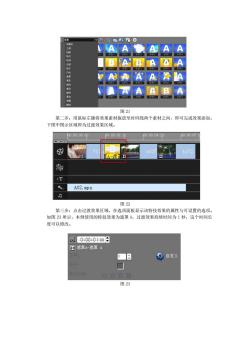
王 A AA AA ■B图AA 因奥AAA D四A图BA 图21 第二步:用鼠标左键将效果素材拖放至时码线两个素材之间,即可完成效果添加。 下图中图示区域即为过渡效果区域 10C0.0210 0000:042 00007 T A02.mpa 图22 第三步:点击过渡效果区域,在选项面板显示该特技效果的属性与可设置的选项。 如图23所示,本例使用的特技效果为遮罩A,过渡效果持续时间为1秒,这个时间长 度可以修改 闷0:00:0+009 遮罩A塘置A D日 动自定义 ■ 图23
图 21 第二步:用鼠标左键将效果素材拖放至时码线两个素材之间,即可完成效果添加。 下图中图示区域即为过渡效果区域。 图 22 第三步:点击过渡效果区域,在选项面板显示该特技效果的属性与可设置的选项。 如图 23 所示,本例使用的特技效果为遮罩 A,过渡效果持续时间为 1 秒,这个时间长 度可以修改。 图 23
按次数下载不扣除下载券;
注册用户24小时内重复下载只扣除一次;
顺序:VIP每日次数-->可用次数-->下载券;
- 石河子大学:《现代教育技术》课程教学资源(实验指南)实验二 常规教学媒体(下).doc
- 石河子大学:《现代教育技术》课程教学资源(实验指南)实验一 计算机硬件系统组装.doc
- 石河子大学:《现代教育技术》课程教学资源(实验指南)实验二 常规教学媒体(中).doc
- 石河子大学:《现代教育技术》课程教学资源(实验指南)实验二 常规教学媒体(上).doc
- 石河子大学:《现代教育技术》课程教学资源(授课教案)现代教育技术课程讲稿.doc
- 石河子大学:《现代教育技术》课程教学资源(实验指导)实验五 动画素材的制作.pdf
- 石河子大学:《现代教育技术》课程教学资源(实验指导)实验四 初识PHOTOSHOP.pdf
- 石河子大学:《现代教育技术》课程教学资源(实验指导)实验三 会声会影.pdf
- 石河子大学:《现代教育技术》课程教学资源(实验指导)实验二 摄影与摄像.pdf
- 石河子大学:《现代教育技术》课程教学资源(实验指导)实验一 视听教学媒体的连接.pdf
- 石河子大学:《现代教育技术》课程教学资源(大纲教案)现代教育技术实验大纲.doc
- 石河子大学:《现代教育技术》课程教学资源(大纲教案)现代教育技术教学大纲 Modern Education Technology.pdf
- 大连大学:小学教育专业课程教学大纲汇编(2010).doc
- 大连大学:优秀课程教学设计汇编(共14门课程,2010版).pdf
- 大连大学:大类基础课程教学大纲汇编(2019版).pdf
- 大连大学:通识教育课程教学大纲汇编(2019版).pdf
- 《心理学》课程教学资源(电子书)心理学大辞典(下卷).pdf
- 《心理学》课程教学资源(电子书)心理学大辞典(上卷).pdf
- 《心理学》课程教学资源(电子书)人格心理学(主编:郑雪).pdf
- 《心理学》课程教学资源(电子书)性格解析〔美〕弗洛伦斯·妮蒂雅.pdf
- 石河子大学:《现代教育技术》课程教学资源(实验指南)实验四 几种实用工具软件.doc
- 石河子大学:《现代教育技术》课程教学资源(实验指南)实验七 Flash动画制作.doc
- 石河子大学:《现代教育技术》课程教学资源(实验指南)实验八 课件制作软件.doc
- 石河子大学:《现代教育技术》课程教学资源(实验指南)实验六 Photoshop CS3.doc
- 石河子大学:《现代教育技术》课程教学资源(参考资料)电视.pdf
- 石河子大学:《现代教育技术》课程教学资源(参考资料)HDTV.pdf
- 石河子大学:《现代教育技术》课程教学资源(参考资料)分辨率.pdf
- 石河子大学:《现代教育技术》课程教学资源(参考资料)功率放大器.pdf
- 石河子大学:《现代教育技术》课程教学资源(参考资料)话筒.pdf
- 石河子大学:《现代教育技术》课程教学资源(参考资料)接口.pdf
- 石河子大学:《现代教育技术》课程教学资源(参考资料)视频传输接口.pdf
- 石河子大学:《现代教育技术》课程教学资源(参考资料)输入输出接口.pdf
- 石河子大学:《现代教育技术》课程教学资源(参考资料)投影机.pdf
- 石河子大学:《现代教育技术》课程教学资源(参考资料)显示模式.pdf
- 石河子大学:《现代教育技术》课程教学资源(试题库)选择题(含参考答案).doc
- 石河子大学:《现代教育技术》课程教学资源(试题库)判断题(含参考答案).doc
- 石河子大学:《现代教育技术》课程教学资源(试题库)名词解释题(含参考答案).doc
- 《大学生安全教育》课程教学资源(课件讲稿,统编版)第10章 心理安全.pdf
- 《大学生安全教育》课程教学资源(课件讲稿,统编版)第11章 防范毒品.pdf
- 《大学生安全教育》课程教学资源(课件讲稿,统编版)第12章 应对自然灾害.pdf
