内蒙古科技大学:《Java编程》课程教学资源(实验指导)实验1 Java 运行环境的安装、配置与运行
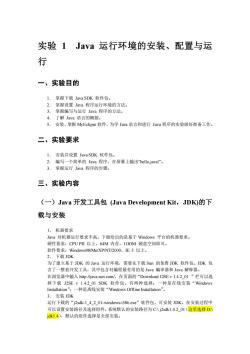
实验1Java运行环境的安装、配置与运 行 一、实验目的 1.掌握下载JavaSDK软件包 2.掌握设置Java程序运行环境的方法。 3.掌握编写与运行Java程序的方法。 4.了解Java语言的概貌。 5.安装、掌握MyEclipse软件,为学Jaa语言和进行Java程序的实验做好准备工作 二、实验要求 .安装并设置JavaSDK软件包 2.编写一个简单的Java程序,在屏幕上输出helo,java” 3.掌握运行Java程序的步骤。 三、实验内容 (一)Java开发工具包(Java Development Kit,.JDK)的下 载与安装 1.机器要求 Java对机器运行要求不高。下面给出的是基于Windows平台的机器要求。 硬件要求:CPUP以上,64M内存,1OOM硬盘空间即可。 软件要求:Windows98/Me/XPNT/20O0,IE5以上。 2.下载JDK 为了建立基于JDK的Java运行环境,需要先下载Sun的免费DK软件包。JDK包 含了一整套开发工具,其中包含对编程最有用的是Java编译器和Java解释器。 在浏览器中输入http:ava.sn.com/,在页面的“Download J2SEvl.4.2_01”栏可以选 择下载J2SEV1.4.2O1SDK软件包。有两种选择:一种是在线安装“Windows Installation”:一种是离线安装“Windows Offline Installation'”。 3.安装DK 运行下载的“i2sdk-l_42_01-windows-i586.exe”软件包,可安装DK,在安装过程中 可以设置安装路径及选择组件,系统默认的安装路径为C1j2sdk1.4.2_01(这里选择D jdk1.4),默认的组件选择是全部安装
实验 1 Java 运行环境的安装、配置与运 行 一、实验目的 1. 掌握下载 Java SDK 软件包。 2. 掌握设置 Java 程序运行环境的方法。 3. 掌握编写与运行 Java 程序的方法。 4. 了解 Java 语言的概貌。 5. 安装、掌握 MyEclipse 软件,为学 Java 语言和进行 Java 程序的实验做好准备工作。 二、实验要求 1. 安装并设置 Java SDK 软件包。 2. 编写一个简单的 Java 程序,在屏幕上输出”hello,java!”。 3. 掌握运行 Java 程序的步骤。 三、实验内容 (一)Java 开发工具包 (Java Development Kit,JDK)的下 载与安装 1. 机器要求 Java 对机器运行要求不高。下面给出的是基于 Windows 平台的机器要求。 硬件要求:CPU PII 以上,64M 内存,1OOM 硬盘空间即可。 软件要求:Windows98/Me/XP/NT/2000,IE 5 以上。 2. 下载 JDK 为了建立基于 JDK 的 Java 运行环境,需要先下载 Sun 的免费 JDK 软件包。JDK 包 含了一整套开发工具,其中包含对编程最有用的是 Java 编译器和 Java 解释器。 在浏览器中输入 http://java.sun.com/,在页面的“Download J2SE v 1.4.2_01 ”栏可以选 择下载 J2SE v 1.4.2_01 SDK 软件包。有两种选择:一种是在线安装“Windows Installation”;一种是离线安装“Windows Offline Installation”。 3. 安装 JDK 运行下载的“j2sdk-1_4_2_01-windows-i586.exe”软件包,可安装 JDK,在安装过程中 可以设置安装路径及选择组件,系统默认的安装路径为 C:\ j2sdk1.4.2_01(这里选择 D:\ jdk1.4),默认的组件选择是全部安装
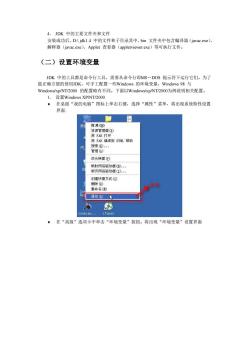
4.JDK中的主要文件夹和文件 安装成功后,Djdk14中的文件和子目录其中,bin文件夹中包含编译器(javac.exe) 解释器(javac,cxe、Applet查看器(appletviewer.exe)等可执行文件 (二)设置环境变量 DK中的工具都是命令行工具,需要从命令行即MS一DOS提示符下运行它们。为了 能正确方便的使用JDK,可手工配置一些Windows的环境变量,Windows98与 Windows/xD/NT/20O0的配置略有不同.下面以Vindows/xD/NT/2000为例说明相关配置. 在桌面“我的电脑”图标上单击右键,选择“属性”菜单,将出现系统特性设置 界面: 打开0) 用R打开 用AR编译到HTL幫助 管理0 改头换面但) 映时网络动(D. 断开四络驱动器(工). 重命名) 属性) zuonian. ◆在“高级”选项卡中单击“环境变量”按钮。将出现“环境变量”设置界面
4. JDK 中的主要文件夹和文件 安装成功后,D:\ jdk1.4 中的文件和子目录其中,bin 文件夹中包含编译器(javac.exe)、 解释器(javac.exe)、Applet 查看器(appletviewer.exe)等可执行文件。 (二)设置环境变量 JDK 中的工具都是命令行工具,需要从命令行即MS-DOS 提示符下运行它们。为了 能正确方便的使用JDK,可手工配置一些Windows 的环境变量,Windows 98 与 Windows/xp/NT/2000 的配置略有不同。下面以Windows/xp/NT/2000为例说明相关配置。 1. 设置Windows XP/NT/2000 在桌面“我的电脑”图标上单击右键,选择“属性”菜单,将出现系统特性设置 界面: 在“高级”选项卡中单击“环境变量”按钮。将出现“环境变量”设置界面
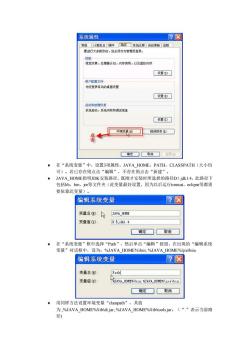
系统属性 ②☒ 常规计算机名快件高领系玩还原自动更新远醒 要进行大多数改动,您必须作为言理员登录。 ,生地,带期,日 设置) 用户配置文伴 与您登录有关的桌面设置 设置) 设滑 环支四误报告)☐ 瀚定☐取消☐应用 ◆在“系统变量”中,设置3项属性,JAVA HOME,PATH,CLASSPATH(大小均 可)。若己存在则点击“编辑”,不存在则点击“新建”。 ◆JAVA HOME指明JDK安装路径,既刚才安装时所选择的路径D,jk1.4,此路径下 句括h,bin, re等文件夹(此变量最好设置,因为以后运行tomcat,eclipse等都需 要依靠此变量 编辑系统变量 ?☒ 变量名:JAVA HOME 变量值心 D:Njdk1.4 确定☐取消☐ ◆在“系统变量”框中选择“Pa山”,然后单击“编辑”按钮,在出现的“编辑系统 变量”对话框中,设为:%JAVA HOME%bin%JAVA HOME%jrelbin: 编辑系统变量 ?☒ 变量名: Path 变量值 :灯AVAH Ex\jre\bin 确定☐取消 ◆用同样方法设置环境变量“classpath”,其值 为.;%JAVA_HOME%Nib\dt.jar,.%JAVA_HOMES%Nlib\tools.jar。.(“”表示当前路 径)
在“系统变量”中,设置3项属性,JAVA_HOME,PATH,CLASSPATH(大小均 可)。若已存在则点击“编辑”,不存在则点击“新建”。 JAVA_HOME指明JDK安装路径,既刚才安装时所选择的路径D:\ jdk1.4,此路径下 包括lib,bin,jre等文件夹(此变量最好设置,因为以后运行tomcat,eclipse等都需 要依靠此变量)。 在“系统变量”框中选择“Path”,然后单击“编辑”按钮,在出现的“编辑系统 变量”对话框中,设为:%JAVA_HOME%\bin; %JAVA_HOME%\jre\bin: 用同样方法设置环境变量“classpath”,其值 为.;%JAVA_HOME%\lib\dt.jar; %JAVA_HOME%\lib\tools.jar。(“.”表示当前路 径)

编辑系统变量 ?☒ 支量名) CLASSPATH 变显值y的 :灯AVA HOME1ib:灯AVA 确定取消 设置完成后,单击“开始”一“所有程序”一“附件”一“命令提示符”打开D0 窗口,在命令提示符下输入“java”或“javac”,回车后,如果出现其用法参数提 示信息,则安装正确 2.设置DOS起始位置 为了在打开DOS窗口时可以直接进入包含你开发的jva程序的路径下,下面以 WindowsXP2/000为例说明设置过程 ·首先建立 个存放java源程序的路径和文件夹,如将实验中建立的java源程序都 存放在为“e:\myJavaDir程序”文件夹中。 ◆单击“开始”→“所有程序”一“附件”一“命令提示符”,选择“命令提示符” 选项右击, ◆在出现的下拉菜单中选择“属性”菜单,将打开“命令提示符属性”对话框,如 图1.11所 ◆在“命令提示符属性”对话框中选择“快捷方式”选项,在“起始位置”栏输入 “e:\myJavaDir\程序”,单击“确定”按钮。 进行了上面的设置后,打开DOS窗口时将直接进入“e:\myJavaDir\程序>”路径下。 加果设有讲行上述设晋,可使用DOS命今,直接输入“e#按回车进入到e盘, 再输入 ”到e盘的java子目录下,再输入“cd程序”即可到“e:\myJavaDir 程序>”路径下。 (三)编写、编译Java源程序 1.打开一个纯文本编辑器,键入如下程序: public class Hello public static void main(Stringargs System.out.println("Hello,welcome!") 2.将文件命名为Hello.java,保存为文本文件格式文件,注意保存文件的路径。根据 前面环境变量的设置,Helo,java应该保存在“e:\myJavaDir\程序>”的路径下。 (四)编译Java源程序 Java源程序编写后,要使用Java编译器(javac.exe)进行编译,将Java源程序编译 成可执行 的程序代码。Java源程序都是扩展名为java的文本文件。编译时首先读入Java源程序, 然后进行语法检查,如果出现问题就终止编译。语法检查通过后,生成可执行程序代码即字
设置完成后,单击“开始”→“所有程序”→“附件”→“命令提示符”打开DOS 窗口,在命令提示符下输入“java”或“javac”,回车后,如果出现其用法参数提 示信息,则安装正确 2. 设置DOS 起始位置 为了在打开DOS 窗口时可以直接进入包含你开发的java 程序的路径下,下面以 Windows XP/2000为例说明设置过程。 首先建立一个存放java 源程序的路径和文件夹,如将实验中建立的java 源程序都 存放在为“e:\myJavaDir\程序”文件夹中。 单击“开始”→“所有程序”→“附件”→“命令提示符”,选择“命令提示符” 选项右击, 在出现的下拉菜单中选择“属性”菜单,将打开“命令提示符 属性”对话框,如 图1.11 所示。 在“命令提示符 属性”对话框中选择“快捷方式”选项,在“起始位置”栏输入 “e:\myJavaDir\程序”,单击“确定”按钮。 进行了上面的设置后,打开DOS 窗口时将直接进入“e:\myJavaDir\程序>”路径下。 如果没有进行上述设置,可使用DOS 命令,直接输入“e:”按回车进入到e 盘, 再输入“cd java”到e 盘的java 子目录下,再输入“cd 程序”即可到“e:\myJavaDir\ 程序>”路径下。 (三)编写、编译 Java 源程序 1. 打开一个纯文本编辑器,键入如下程序: public class Hello { public static void main(String args[]) { System.out.println("Hello,welcome!"); } } 2. 将文件命名为 Hello.java,保存为文本文件格式文件,注意保存文件的路径。根据 前面环境变量的设置,Hello.java 应该保存在“e:\myJavaDir\程序>”的路径下。 (四)编译 Java 源程序 Java 源程序编写后,要使用 Java 编译器(javac.exe)进行编译,将 Java 源程序编译 成可执行 的程序代码。Java 源程序都是扩展名为 .java 的文本文件。编译时首先读入 Java 源程序, 然后进行语法检查,如果出现问题就终止编译。语法检查通过后,生成可执行程序代码即字
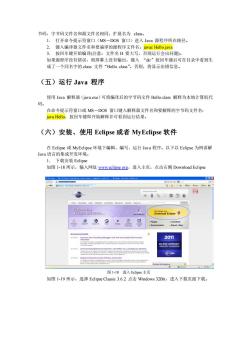
节码,字节码文件名和源文件名相同,扩展名为.class。 1.打开命令提示符窗口(MS一DOS窗口)进入Java源程序所在路径。 键入编译器文件名和要滨译的源程序文件名。javac Hello,j 按回车健开始编译(注意:文件名H要大写,否则运行会出问题) 如果源程序没有错误,则屏幕上没有输出,键入“”按回车键后可在目录中看到生 成了一个同名字的.clas文件“Hllo.cas”。否则,将显示出错信息。 (五)运行Java程序 使用Java解释器(ava.cxc)可将编译后的字节码文件Helo.class解释为本地计算机代 码。 在命令提示符窗口或MS一DOS窗口键入解释器文件名和要解释的字节码文件名: java Hello,按回车键即开始解释并可看到运行结果。 (六)安装、使用Eclipse或者MyEclipse软件 在Eclipse或MyEclipse环境下编辑、编写、运行Java程序。以下以Eclipse为例讲解 Java语言的集成开发环境 1下安结Eci 如图1-8所示,输入网址w心org,进入主页,点击右侧Eclip 而a96意三0 2品y9r3. 2011 图1-8进入ipse主页 如图1-19所示,选择Eclipse Classic3.6.2点击Windows32Bit,进入下载页面下载
节码,字节码文件名和源文件名相同,扩展名为 .class。 1. 打开命令提示符窗口(MS-DOS 窗口)进入 Java 源程序所在路径。 2. 键入编译器文件名和要谝译的源程序文件名。javac Hello.java 3. 按回车键开始编译(注意:文件名 H 要大写,否则运行会出问题)。 如果源程序没有错误,则屏幕上没有输出,键入 “dir”按回车键后可在目录中看到生 成了一个同名字的.class 文件“Hello. class”。否则,将显示出错信息。 (五)运行 Java 程序 使用 Java 解释器(java.exe)可将编译后的字节码文件 Hello.class 解释为本地计算机代 码。 在命令提示符窗口或 MS-DOS 窗口键入解释器文件名和要解释的字节码文件名: java Hello,按回车键即开始解释并可看到运行结果。 (六)安装、使用 Eclipse 或者 MyEclipse 软件 在 Eclipse 或 MyEclipse 环境下编辑、编写、运行 Java 程序。以下以 Eclipse 为例讲解 Java 语言的集成开发环境。 1. 下载安装 Eclipse 如图 1-18 所示,输入网址 www.eclipse.org,进入主页,点击右侧 Download Eclipse 图 1-18 进入 Eclipse 主页 如图 1-19 所示,选择 Eclipse Classic 3.6.2 点击 Windows 32Bit,进入下载页面下载
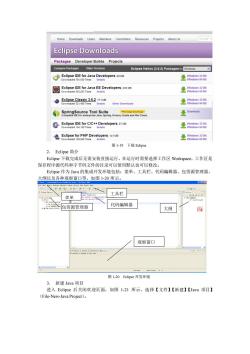
Home Downloads Users Members Commatters Resources Projects AbouUs Eclipse Downloads Packages Developer Builds Projects Compare Packages Older Versions Eclipse Hellos (3.2)Packages fordon pDEfor Java Developer 业wo好 圆pD 亚副 Eclipse Classic 3627w 业mog好 Springsource Tool Suite Eclipse IDE for CC+Developers. 是o Eclipse for PHP Developers 业m 图1-9下载Eclipse 2.Eclipse简介 Eclipse下载完成后无需安装直接运行,在运行时需要选择工作区Workspace,工作区是 保存程序源代码和字节码文件的目录可以使用默认也可以修改。 Eclipse作为Java的集成开发环境包括:菜单、工具栏、代码编辑器、包资源管理器、 大锅以及各种观察窗口等,如图20所示。 包 单 ,包资源管理器」 代码编辑器 大纲 观察窗口 图1-20 Eclipse开发环境 3,新建Jva顶目 进入Eelipse后关闭欢迎页面,如图1-21所示,选择【文件】【新建】【Uaa项目】 (File-New-Java Project)
图 1-19 下载 Eclipse 2. Eclipse 简介 Eclipse 下载完成后无需安装直接运行,在运行时需要选择工作区 Workspace,工作区是 保存程序源代码和字节码文件的目录可以使用默认也可以修改。 Eclipse 作为 Java 的集成开发环境包括:菜单、工具栏、代码编辑器、包资源管理器、 大纲以及各种观察窗口等,如图 1-20 所示。 图 1-20 Eclipse 开发环境 3. 新建 Java 项目 进入 Eclipse 后关闭欢迎页面,如图 1-21 所示,选择【文件】【新建】【Java 项目】 (File-New-Java Project)。 包资源管理器 菜单 工具栏 代码编辑器 大纲 观察窗口
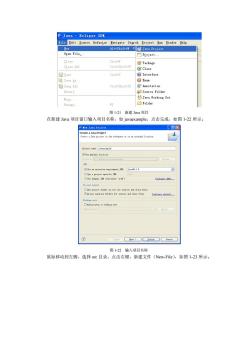
Java Eclipse SDK Edit Souree Refactor Havigate Search Froject Bun Nindon Help t+8 hift+N他Java Project Open File_. 时Projact., Cir1+9 出Package Close A11 Ctrleshift Ctr1+S Interface Ctrl+shift+ Rever! gs。 Folder 图121新建Jva项目 在新建Java项目窗口输入项目名称,如javacxample,点击完成,如图l-22所示 同风 8w atm 图1-22输入项目名称 鼠标移动到左侧,选择sc目录,点击右键,新建文件(New-File),如图1-23所示
图 1-21 新建 Java 项目 在新建 Java 项目窗口输入项目名称,如 javaexample,点击完成,如图 1-22 所示。 图 1-22 输入项目名称 鼠标移动到左侧,选择 src 目录,点击右键,新建文件(New-File),如图 1-23 所示
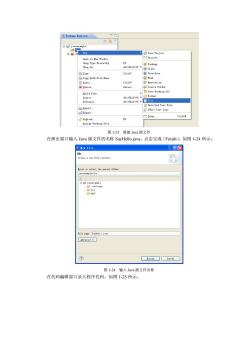
日每 Delste Baild Path gther. 图1-23新建Java源文件 在弹出窗口输入Java源文件的名称SayHello,java,点击完成(Finish),如图-24所示。 CNev File 四同风 4》 i墙☐ce 图1-24输入Jva源文件名称 在代码编辑窗口录入程序代码,如图1-25所示
图 1-23 新建 Java 源文件 在弹出窗口输入 Java 源文件的名称 SayHello.java,点击完成(Finish),如图 1-24 所示。 图 1-24 输入 Java 源文件名称 在代码编辑窗口录入程序代码,如图 1-25 所示
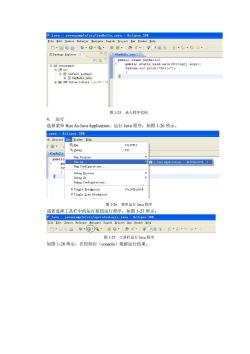
Java-javaexample/sre/SayHello.java-Eelipso SDK 日Package Explorar 日海 应 图1-25录入程序代码 4.运行 选择菜单Run As-Java Application,.运行Java程序,如图1-26所示。 java Eclipse SDK Br时4etB=Tindow Help Cur1+711 气卫ebae 1 publi Bun History s Confi 回1 Jeva Application+sJ ●Togele Brealpoint Curl+Shift+B 图1-26菜单运行Jva程序 或者选择工具栏中的运行按钮运行程序,如图1-27所示 Java javaexample/sre/operatorLogic.java -Eclipse SDI 。dit Sowee Befsetor ricte Saurch Erojnct Bm星ndo Help 时·固日西卷⊙%·审G·s2,p☑画回是··· 图1-27工具栏运行Java程序 如图1-28所示,在控制台(console)观察运行结果
图 1-25 录入程序代码 4. 运行 选择菜单 Run As-JavaApplication,运行 Java 程序,如图 1-26 所示。 图 1-26 菜单运行 Java 程序 或者选择工具栏中的运行按钮运行程序,如图 1-27 所示。 图 1-27 工具栏运行 Java 程序 如图 1-28 所示,在控制台(console)观察运行结果
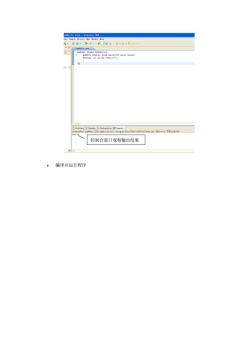
控制台窗口观察输出结果 ·编译并运行程序
编译并运行程序 控制台窗口观察输出结果
按次数下载不扣除下载券;
注册用户24小时内重复下载只扣除一次;
顺序:VIP每日次数-->可用次数-->下载券;
- 内蒙古科技大学:《Java编程》课程教学资源(实验指导)实验16 网络编程.doc
- 内蒙古科技大学:《Java编程》课程教学资源(实验指导)实验2 Java基本语法练习.doc
- 内蒙古科技大学:《Java编程》课程教学资源(实验指导)实验3 数组和字符串.doc
- 内蒙古科技大学:《Java编程》课程教学资源(实验指导)实验5 类与对象——继承和多态.doc
- 内蒙古科技大学:《Java编程》课程教学资源(实验指导)实验4 类与对象——封装和构造函数.doc
- 内蒙古科技大学:《Java编程》课程教学资源(实验指导)实验6 接口.doc
- 内蒙古科技大学:《Java编程》课程教学资源(实验指导)实验7 异常处理.doc
- 内蒙古科技大学:《Java编程》课程教学资源(实验指导)实验8 输入输出流.doc
- 内蒙古科技大学:《Java编程》课程教学资源(实验指导)实验9 图形用户界面(1)GUI 基础.doc
- 内蒙古科技大学:《Java编程》课程教学资源(实验指导)实验11 图形用户界面(3)事件处理.doc
- 内蒙古科技大学:《Java编程》课程教学资源(实验指导)实验10 图形用户界面(2)图形.doc
- 内蒙古科技大学:《Java编程》课程教学资源(实验指导)实验12 图形用户界面(4)JScrollPane和JTabbedPane.doc
- 内蒙古科技大学:《Java编程》课程教学资源(实验指导)实验13 图形用户界面(5)菜单、工具栏和对话框.doc
- 内蒙古科技大学:《Java编程》课程教学资源(实验指导)实验14 数据库连接.doc
- 内蒙古科技大学:《Java编程》课程教学资源(实验指导)实验15 多线程.doc
- 内蒙古科技大学:《Java编程》课程教学资源(授课教案)第一章 Java语言概论.doc
- 内蒙古科技大学:《Java编程》课程教学资源(授课教案)第二章 Java程序设计基础.doc
- 内蒙古科技大学:《Java编程》课程教学资源(授课教案)第三章 数组与字符串.doc
- 内蒙古科技大学:《Java编程》课程教学资源(授课教案)第四章 类与对象.doc
- 内蒙古科技大学:《Java编程》课程教学资源(授课教案)第五章 接口与 Java API基础.doc
- 内蒙古科技大学:《JSP编程》课程教学资源(实验指导)实验十五 基于会员制的网络广告系统.doc
- 内蒙古科技大学:《JSP编程》课程教学资源(实验指导)实验十六 基于会员制的网络广告系统.doc
- 内蒙古科技大学:《JSP编程》课程教学资源(实验指导)实验十四 基于会员制的网络广告系统.doc
- 内蒙古科技大学:《JSP编程》课程教学资源(实验指导)实验十三 基于会员制的网络广告系统.doc
- 内蒙古科技大学:《JSP编程》课程教学资源(实验指导)实验十一 通过JSP页面调用Servlet.doc
- 内蒙古科技大学:《JSP编程》课程教学资源(实验指导)实验十二 Servlet会话管理.doc
- 内蒙古科技大学:《JSP编程》课程教学资源(实验指导)实验九 数据库编程技术.doc
- 内蒙古科技大学:《JSP编程》课程教学资源(实验指导)实验十 分页显示记录.doc
- 内蒙古科技大学:《JSP编程》课程教学资源(实验指导)实验七 JSP与Javabean结合.doc
- 内蒙古科技大学:《JSP编程》课程教学资源(实验指导)实验八 连接数据库.doc
- 内蒙古科技大学:《JSP编程》课程教学资源(实验指导)实验五 JSP内置对象.doc
- 内蒙古科技大学:《JSP编程》课程教学资源(实验指导)实验六 JavaBean.doc
- 内蒙古科技大学:《JSP编程》课程教学资源(实验指导)实验三 JSP语法指令标记.doc
- 内蒙古科技大学:《JSP编程》课程教学资源(实验指导)实验四 JSP内置对象.doc
- 内蒙古科技大学:《JSP编程》课程教学资源(实验指导)实验二 JSP语法指令标记.doc
- 内蒙古科技大学:《JSP编程》课程教学资源(实验指导)实验一 安装与配置JSP环境.doc
- 内蒙古科技大学:《JSP编程》课程教学课件(PPT讲稿)第6章 JavaServlet技术.ppt
- 内蒙古科技大学:《JSP编程》课程教学课件(PPT讲稿)第4章 JavaBean.ppt
- 内蒙古科技大学:《JSP编程》课程教学课件(PPT讲稿)第5章 在JSP中使用数据库.ppt
- 内蒙古科技大学:《JSP编程》课程教学课件(PPT讲稿)第2章 JSP语法.ppt
